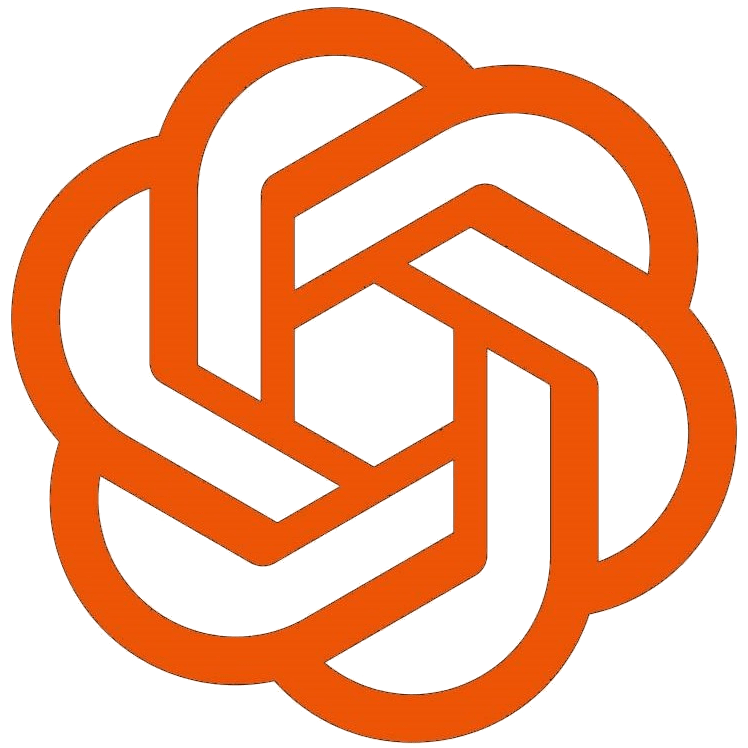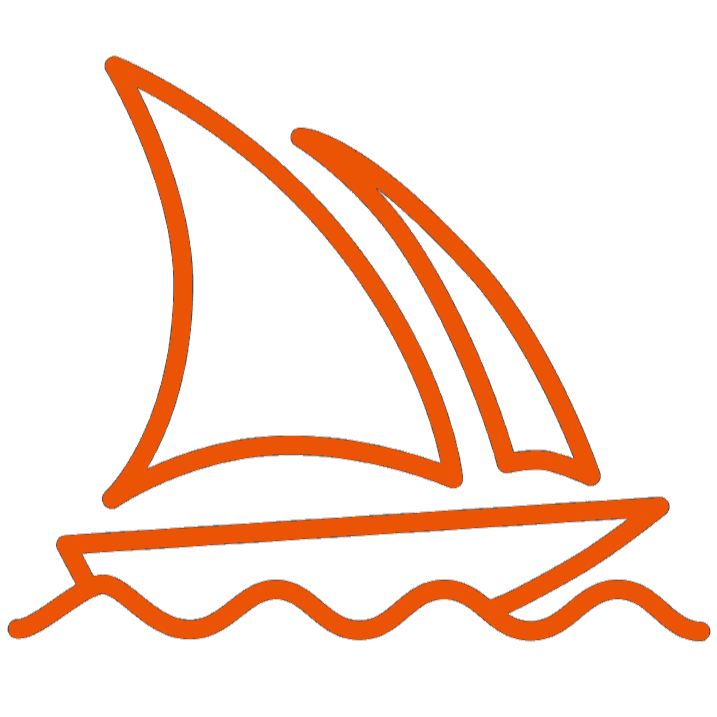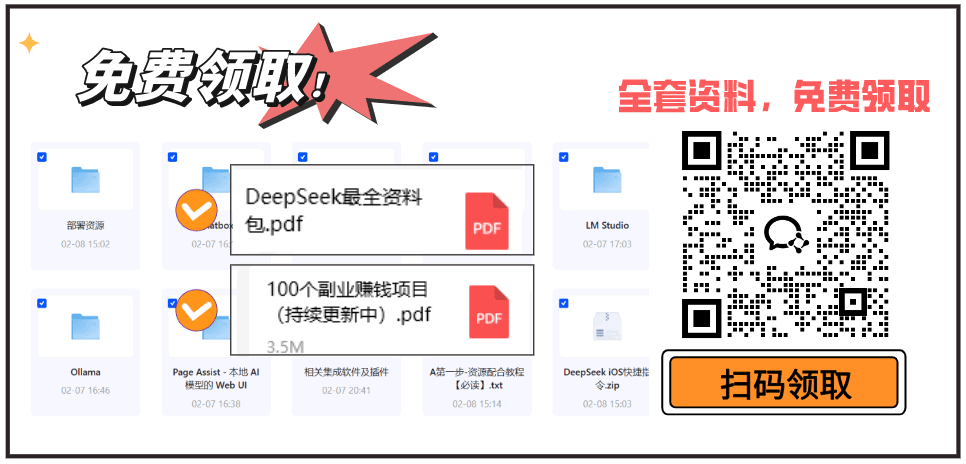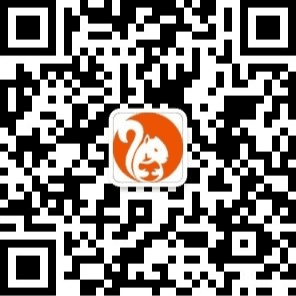EasySpider解决XPath任务执行问题及使用正则表达式与CSS Selector提取
在使用 EasySpider 进行网页自动化时,可能会遇到这样的情况:在设计阶段,使用 XPath 能够成功定位元素,但在执行任务时却出现无法识别的情况。这个问题往往与加载时间和不同阶段的元素状态有关。本文将详细探讨这个问题的原因及解决方案,并讨论如何在任务执行中应用正则表达式和CSS Selector。
问题描述
用户在设计阶段成功使用 XPath 定位了网页中的某个元素,但在执行任务时却报错。虽然默认提取的元素也能定位到,但在任务执行前无法执行JS代码。这种问题通常发生在元素加载时间不足或者设计阶段和执行阶段的XPath路径不一致的情况下。
解决方案
1. 检查XPath在执行阶段是否有效
开发者给出的建议是,在执行任务时,长按 p 键来暂停任务执行。然后使用 XPath Helper 插件(该插件也会在执行阶段的浏览器中启用)检查当前的XPath是否能够正常检测到元素。步骤如下:
- 在任务执行暂停时,打开 XPath Helper 插件,输入你的XPath表达式,查看是否能定位到元素。
- 如果不能定位到元素,说明设计阶段和执行阶段的页面结构不同。应当以执行阶段的页面结构为准,重新确定合适的XPath路径。
2. 设置等待时间
如果 XPath Helper 能够在执行阶段检测到元素,但任务执行时仍然无法找到目标元素,那么很有可能是因为设置的等待时间不足,导致元素还未完全加载。解决方法是增加任务中的等待时间,使得元素有足够的时间完成加载。
你可以通过以下步骤设置更长的等待时间:
- 在任务设计阶段,找到需要等待的操作步骤,增加等待时间,确保元素加载完成后再进行操作。
使用正则表达式和CSS Selector
在任务执行中,除了使用 XPath,你还可以选择通过正则表达式或 CSS Selector 来进行元素提取或内容过滤。
1. 使用正则表达式
正则表达式是一种强大的文本匹配工具,适用于内容提取、验证和替换。在EasySpider中,你可以通过自定义操作或JS脚本实现对提取内容的正则表达式匹配。步骤如下:
在任务的JS代码中,使用
RegExp对提取的内容进行处理。例如:javascriptlet text = document.querySelector('你的选择器').innerText; let regex = /正则表达式/; let matches = text.match(regex); console.log(matches);
2. 使用CSS Selector
除了XPath,CSS Selector 也是定位网页元素的常用方法。你可以通过JS脚本或 Selenium 接口在自定义操作中实现CSS Selector的使用:
使用JS代码实现CSS Selector选择:
javascriptlet element = document.querySelector('你的CSS选择器'); console.log(element.innerText);或者你可以通过自定义Python脚本,调用 Selenium 接口实现CSS Selector,如下:
pythonfrom selenium import webdriver driver = webdriver.Chrome() driver.get('你的目标URL') element = driver.find_element_by_css_selector('你的CSS选择器') print(element.text)
在我看来,EasySpider 是一个非常强大的网页自动化工具,但有时设计阶段和执行阶段的页面结构不同,或等待时间设置不当会导致XPath识别问题。通过增加等待时间和检查XPath在执行阶段的有效性,可以解决大多数问题。此外,使用正则表达式和CSS Selector也能帮助你更灵活地提取网页内容。希望这些技巧能帮助你更好地使用EasySpider。