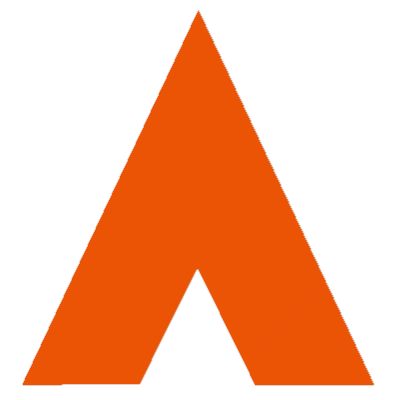
Stable Diffusion WebUI 使用技巧
要了解如何使用Stable Diffusion WebUI(AUTOMATIC1111或简称A1111),这份指南提供了全面的教程和参考资料。
A1111是高级用户广泛使用的界面,由于社区的热情支持,许多新功能首先在这个免费的Stable Diffusion GUI上实现。然而,由于文档资料不足且功能众多,新用户可能会感到难以上手。
本指南将通过大量示例,逐步演示如何使用各项功能,既可以作为学习教程,也可以作为参考手册。
下载和安装
Stable Diffusion WebUI支持Google Colab笔记本、Windows和Mac的安装指南。
获取提示词
Stable Diffusion最难的部分莫过于编写提示词。今天为大家分享一本关于AI 绘画提示词的电子书,这本电子书写的非常不错,我愿称之为AI 绘画提示词圣经!
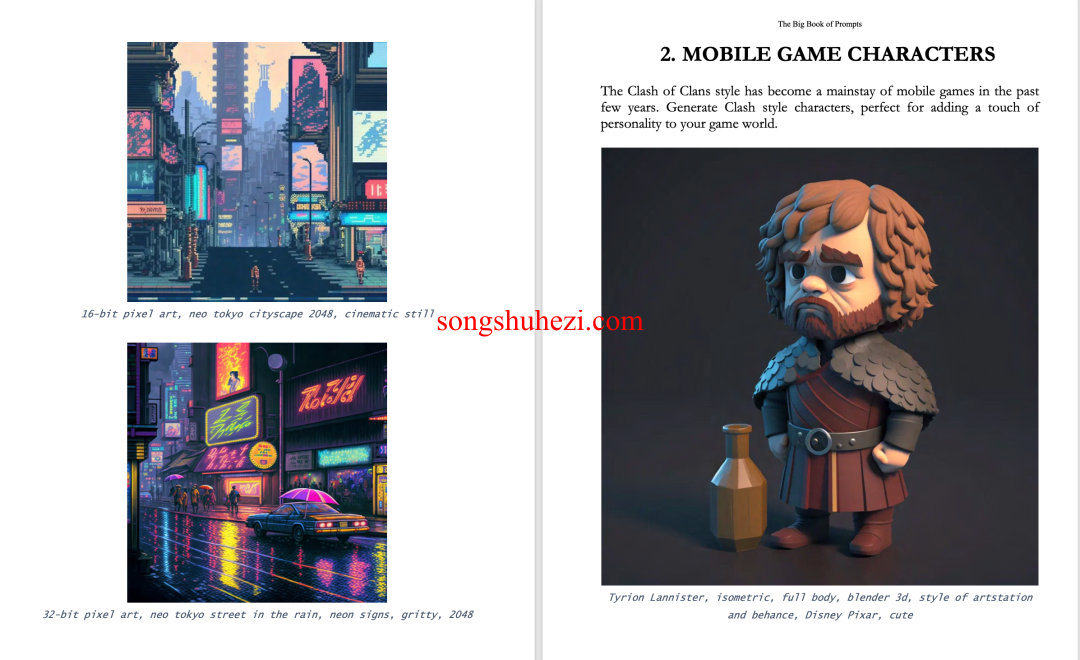
扫描下方二维码,关注公众号,回复关键字:提示词, 领取 AI 绘画提示词圣经 pdf 文档
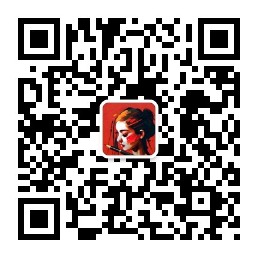
基本使用
- 文本到图像(txt2img):界面启动后首先看到的标签页,用于实现Stable Diffusion的基本功能——将文本提示转换为图像。

- 基本设置:首次使用时,您可能需要调整的设置包括选择模型(推荐首次用户使用v1.5基础模型)、设置图像尺寸、批处理大小等。
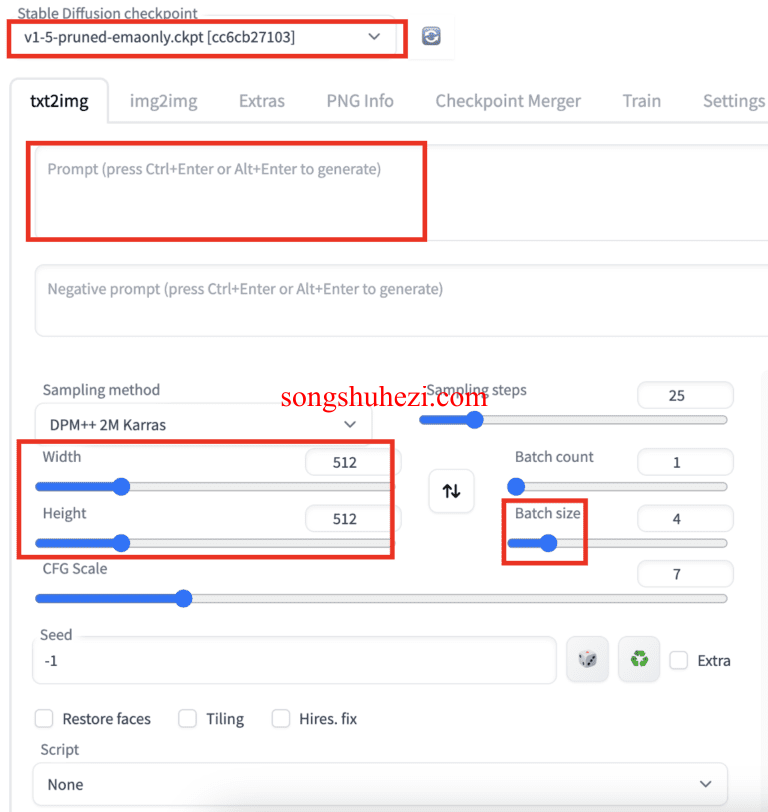
- 生成图像:输入图像描述后,点击“生成”按钮,系统会根据描述生成图像。
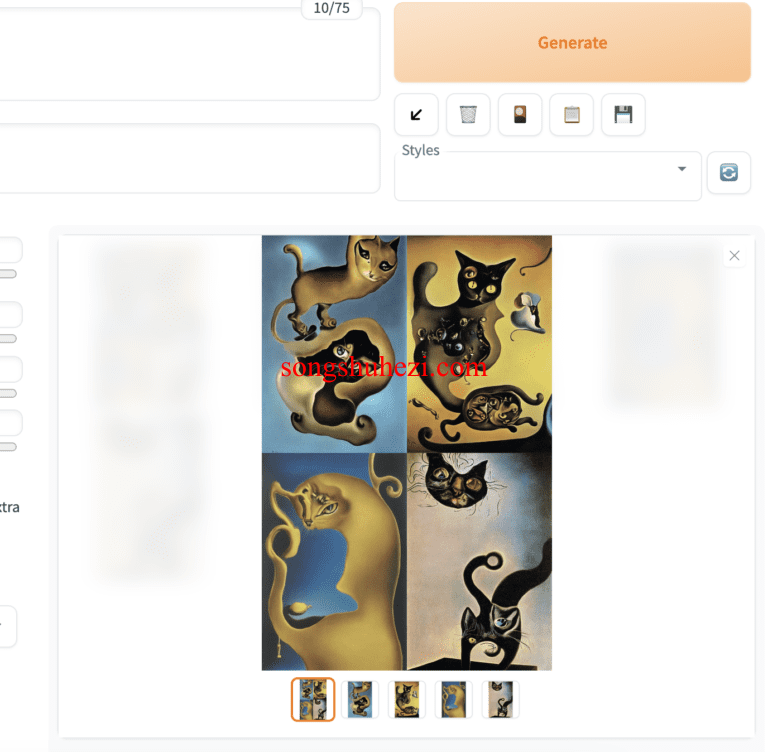
高级功能
- 图像生成参数:包括模型选择、提示文本、采样方法、宽高设置、CFG尺度等,以及如何使用种子值进行图像内容的微调。
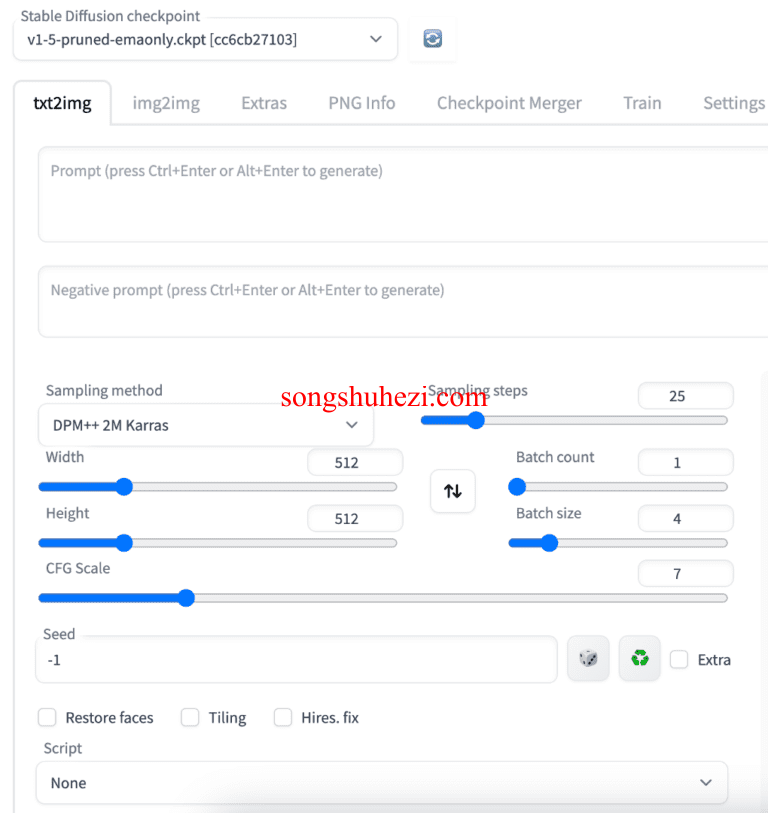
下图显示了使用固定种子值更改 CFG 的效果。您不想将 CFG 值设置得太高或太低。如果 CFG 值太低,稳定扩散将忽略您的提示。太高时图像的颜色会饱和。
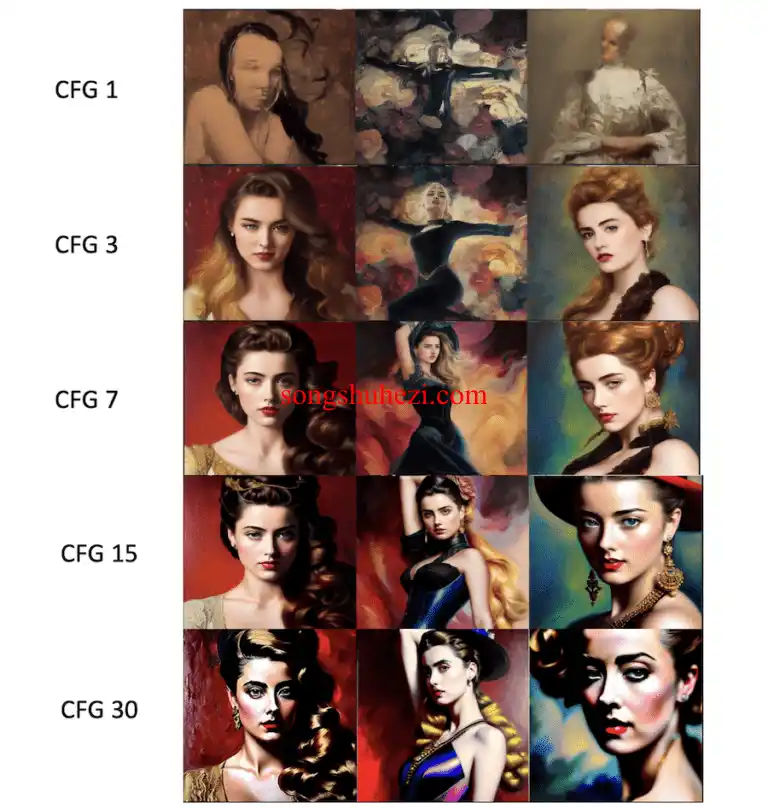
- 面部修复、平铺模式和高分辨率修复:特定功能用于改善生成图像的质量,例如修复人脸细节、创建可重复平铺的图案,或通过上采样提升图像分辨率。
您可以选择在放大过程中恢复面部。有两个选项可用:(1) GFPGAN 和 (2) CodeFormer。设置其中任一者的可见性以应用校正。作为缩略图的规则,您应该设置可以接受的最低值,以便图像的样式不受影响。

如果您发现应用程序影响面部风格,您可能需要关闭面部恢复。或者,您可以增加 CodeFormer 权重参数来减少影响。
潜在升级器的去噪强度必须高于 0.5。否则,您会得到模糊的图像。

使用技巧
图像到图像(img2img)
用于图像修复或将现有图像转换为新的艺术风格。
步骤1:将基础镜像拖放到img2img页面的****img2img选项卡中。
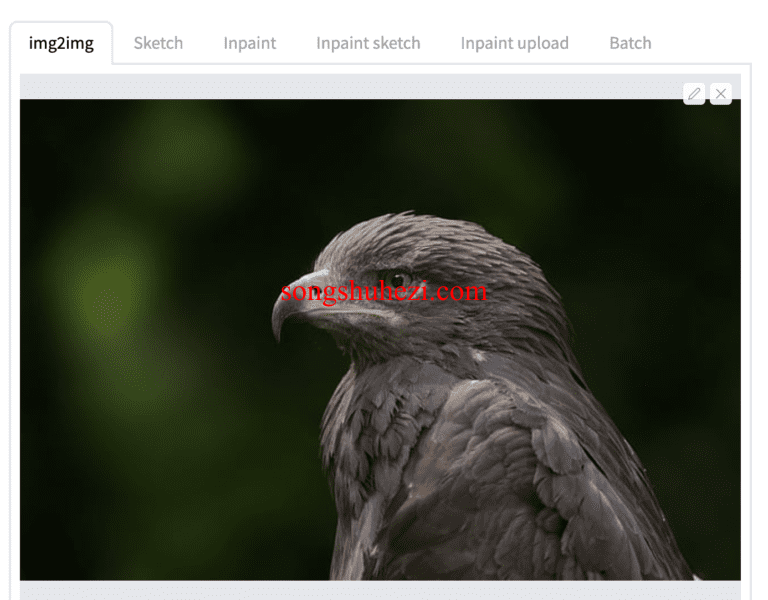
步骤2:调整宽度或高度,使新图像具有相同的宽高比。您应该在图像画布中看到一个指示纵横比的矩形框。在上面的横向图像中,我将宽度设置为 760,同时将高度保持为 512。
第三步:设置采样方法和采样步长。我通常使用 25 个步骤的 DPM++ 2M Karass。
步骤 4:将批量大小设置为 4。
第 5 步:为新图像编写提示。我将使用以下提示。
A photorealistic illustration of a dragon
步骤 6:按“生成”按钮生成图像。调整降噪强度并重复。下面是具有不同降噪强度的图像。

草图功能
允许用户上传背景图像并在其上进行绘制,以生成新的图像。
第 1 步:导航到img2img 页面上的草图选项卡。
第 2 步:将背景图像上传到画布。您可以使用下面的黑色或白色背景。
第3步:画出你的创作草图。启用彩色素描工具后,您应该能够用彩色素描。
第4步:写一个提示。
第 5 步:按**“生成”**。

图像修复
img2img选项卡中最常用的功能是修复。您在 txt2img 选项卡中生成了您喜欢的图像。
调整
- 去噪强度:从 0.75 开始。增加改变更多。减少改变。
- 面膜内容:原装
- 遮罩模式:Inpaint 遮罩
- 批量大小:4
按生成按钮。选择你喜欢的一个。
缩放和平移
修复小面积区域是否有困难?将鼠标悬停在左上角的信息图标上可查看缩放和平移的键盘快捷键。
- Alt + 滚轮 / Opt + 滚轮:放大和缩小。
- Ctrl + 滚轮:调整画笔大小。
- R:重置变焦。
- S:进入/退出全屏。
- 按住 F 并移动光标进行平移。
这些快捷键也适用于Sketch和Inpaint Sketch。
批量处理
允许对多个图像进行图像到图像转换或修复。
- 从图像获取提示:AUTOMATIC1111的“审问CLIP”功能可以根据上传的图像猜测出其提示文本。
扩展和样式应用
- 安装扩展:通过导航至扩展页面并从URL安装,可以为A1111添加新功能。
正常启动 AUTOMATIC1111 Web-UI。
导航至 扩展 页面。
单击 从 URL 安装 选项卡。
在扩展的 git 存储库的 URL 字段中输入扩展的 URL 。
等待安装完成的确认消息。
重新启动 AUTOMATIC1111。(提示:不要使用“应用”和“重新启动”按钮。它有时不起作用。完全关闭并重新启动 Stable Diffusion WebUI)
- 应用样式:通过使用特定的提示、检查点模型、LoRA、LyCORIS、嵌入式和超网络模型,可以向AI生成的图像应用不同的风格。
此外,AUTOMATIC1111还支持通过设置页面调整大量设置,包括面部恢复、Stable Diffusion模型改进、快速设置等,以优化使用体验和图像生成结果。
请注意,虽然这份指南为中文用户提供了一个概览,但具体的操作细节、示例和更新可能需要直接参考AUTOMATIC1111的官方文档或社区资源。

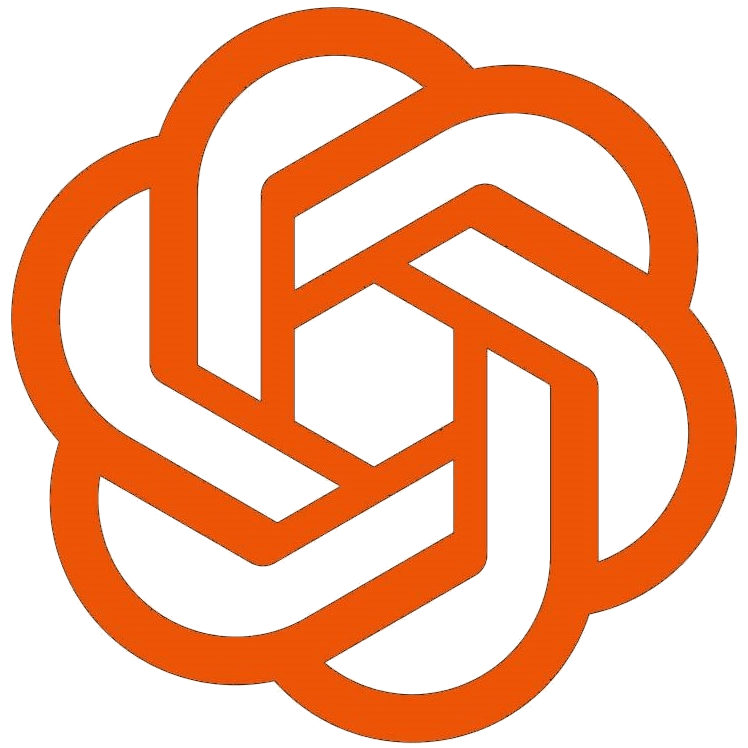
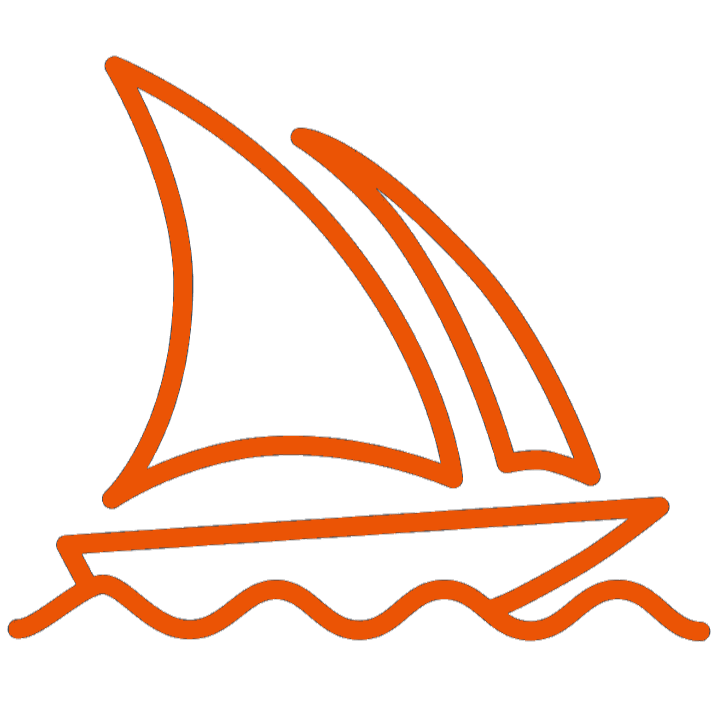
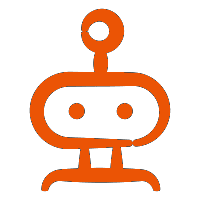
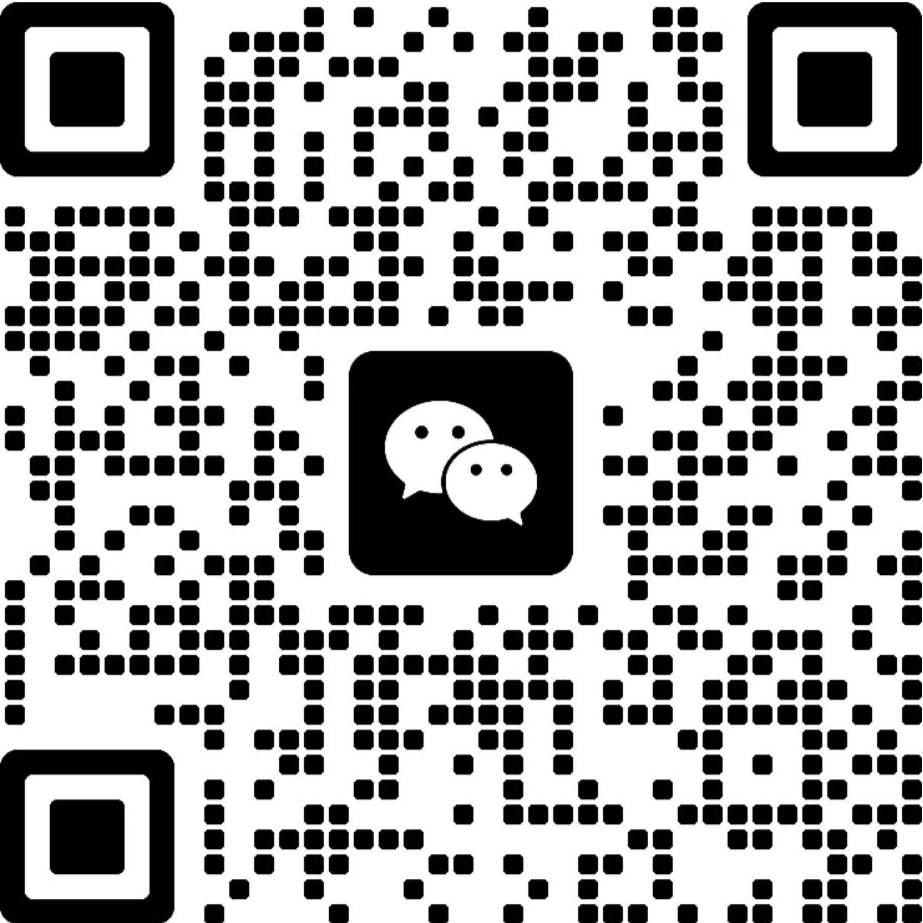


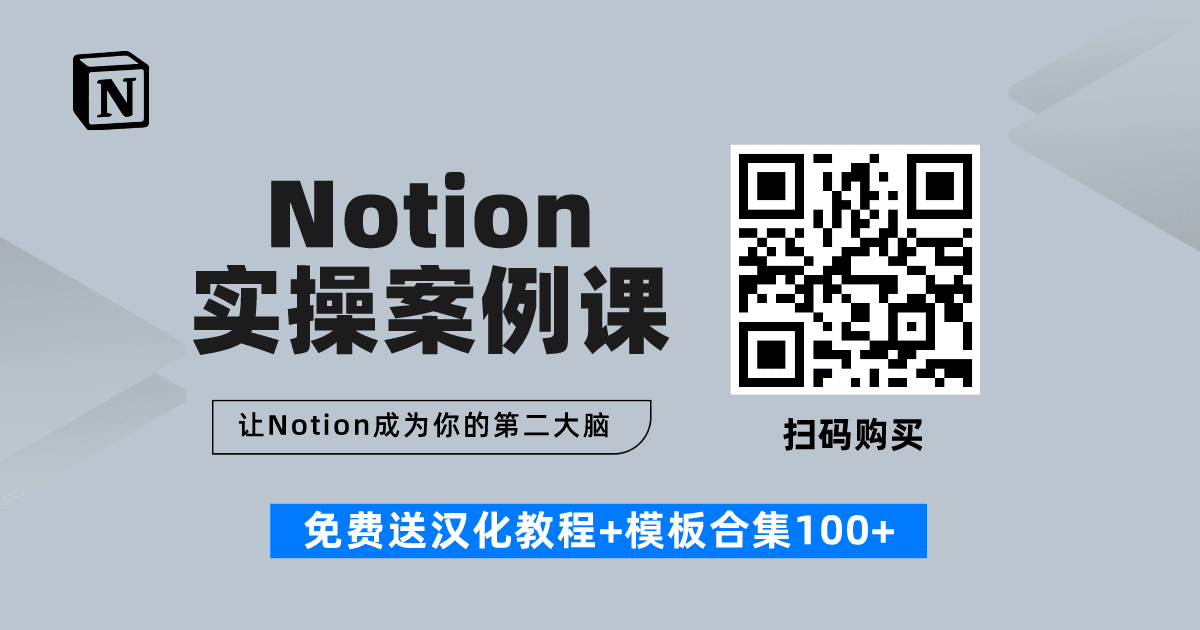

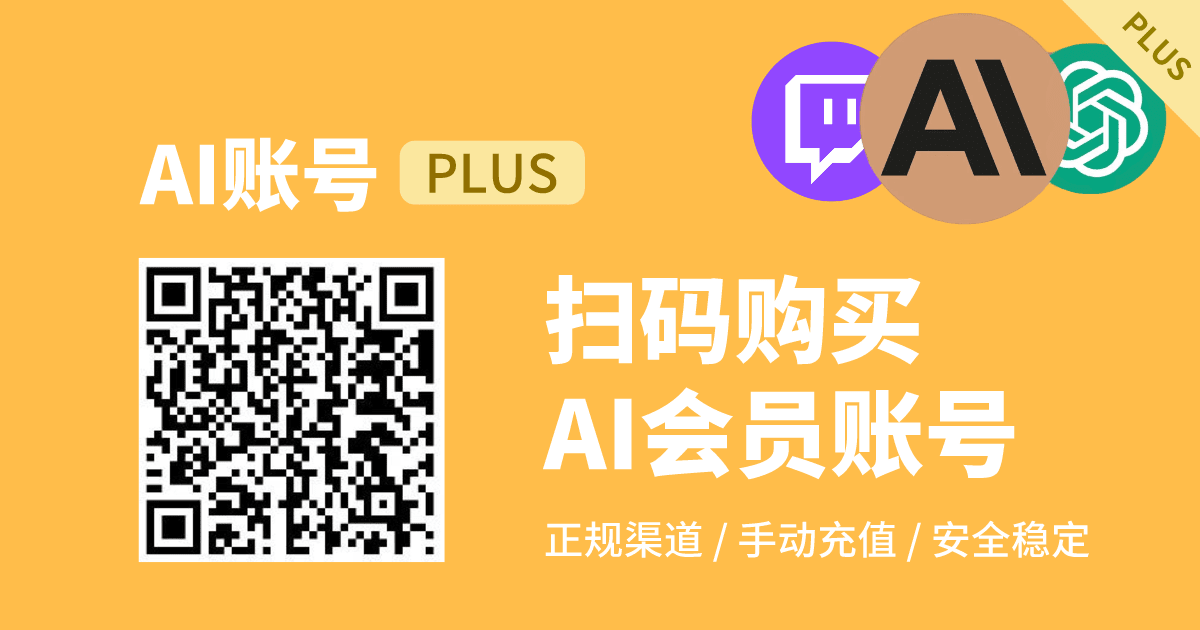
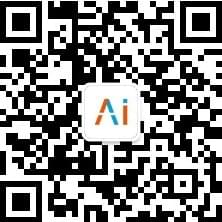


 RSS
RSS