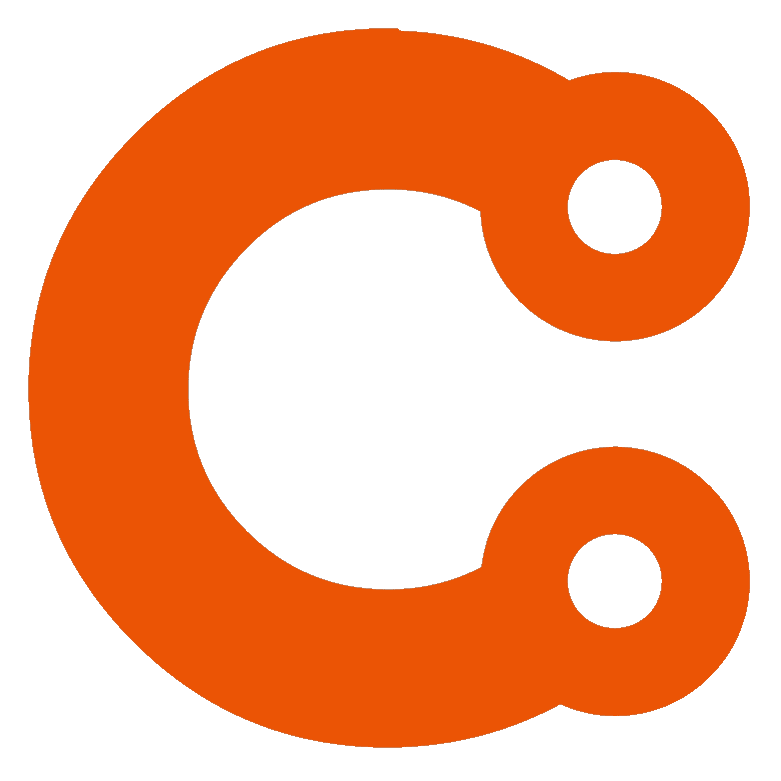
ComfyUI教程
如何在 ComfyUI 中使用 SDXL Prompt Styler 提升图像生成效果?
在 ComfyUI 中,我们可以通过使用 SDXL prompt styler 插件来增强 Stable Diffusion 模型的 prompt 功能,从而实现更加丰富和多样化的图像风格。以下步骤将详细指导你如何在 ComfyUI 中添加和配置这一功能。
步骤一:下载与安装 SDXL Prompt Styler 插件
- 安装 ComfyUI Manager: 首先,确保已安装 ComfyUI Manager。如果尚未安装,你可以参考官方文档进行安装。
- 下载并安装插件: 打开 ComfyUI Manager,选择“Install custom nodes”,在搜索框中输入“SDXL prompt styler”,点击“Install”按钮完成插件的安装。
- 重启 ComfyUI: 安装完成后,点击“restart”按钮重启 ComfyUI。如果在后续步骤中未见此插件,尝试刷新页面。
步骤二:加载默认 Workflow
在 ComfyUI 的右侧面板中点击“Load Default”按钮,加载默认的 workflow 设置。
步骤三:添加 SDXL Prompt Styler 节点
- 添加节点: 右键点击界面,选择 Add Node -> utils -> SDXL prompt styler,将此节点添加到 workflow 中。
- 配置节点: 在 SDXL prompt styler 节点中,你将看到“positive text”和“negative text”输入框,这里用于输入 prompt 文本。还有一个“style”选项,允许你选择各种风格。
步骤四:连接节点
连接节点稍微复杂,按以下步骤进行:
- 修改 Prompt 节点: 右键点击已连接到 KSampler positive 输入端的 CLIP Text Encode (Prompt) 节点,选择“Convert text to input”。这将使得原先的输入框消失,并新增一个 text 输入端。
- 连接 Prompt Styler: 将新出现的 text 输入端连接到 SDXL prompt styler 节点的 positive text 输入端。
- 重复操作: 对 workflow 中的另一个 CLIP Text Encode (Prompt) 节点重复以上操作。
完成这些步骤后,你的 workflow 将具备自定义风格选择的功能,使得生成的图像不仅仅受限于输入的 prompt,还能通过选定的风格进一步定制。
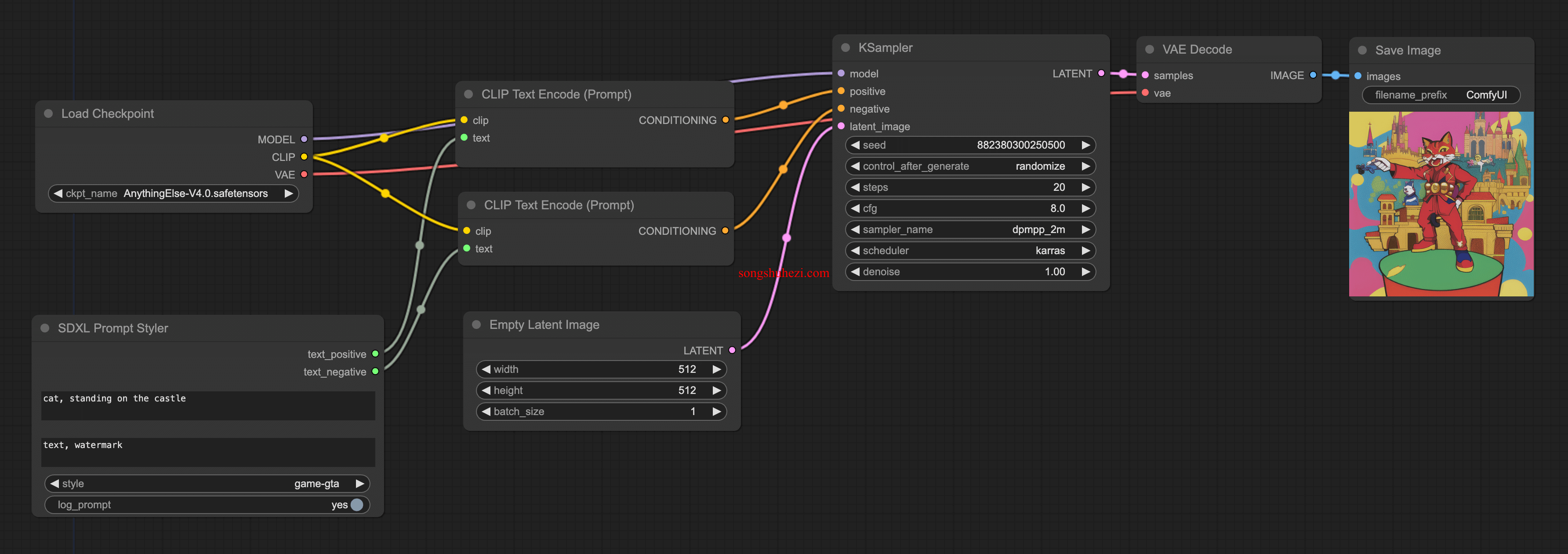

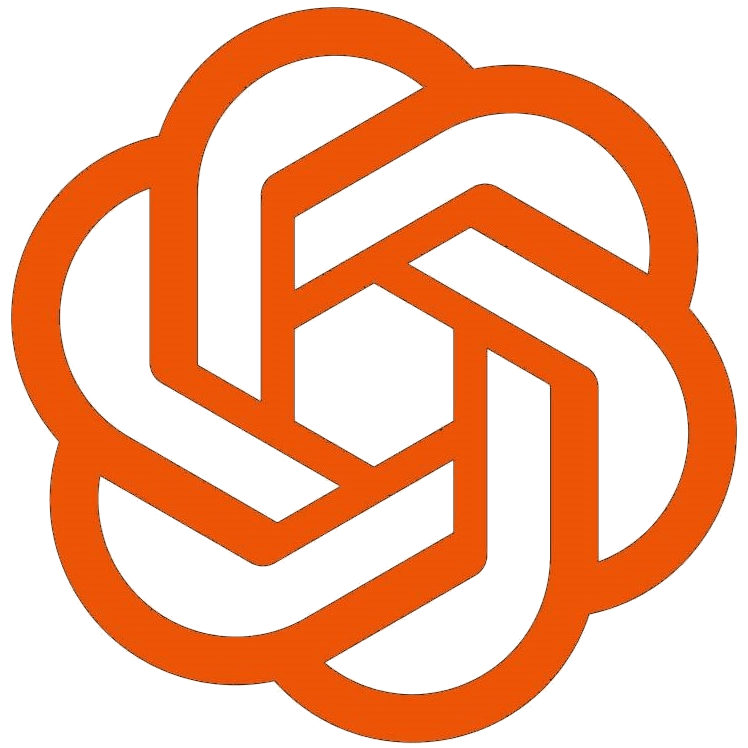
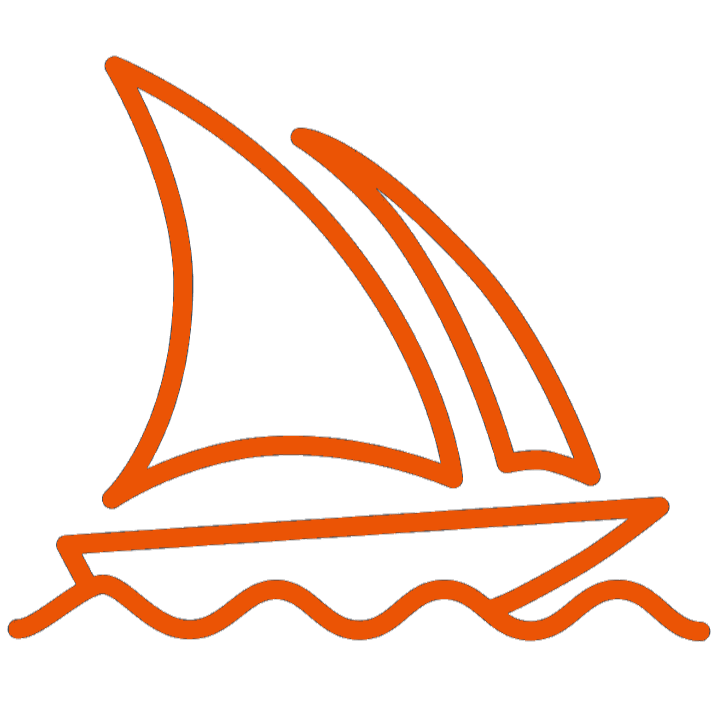
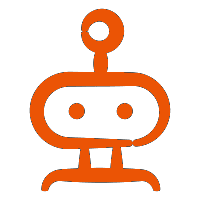
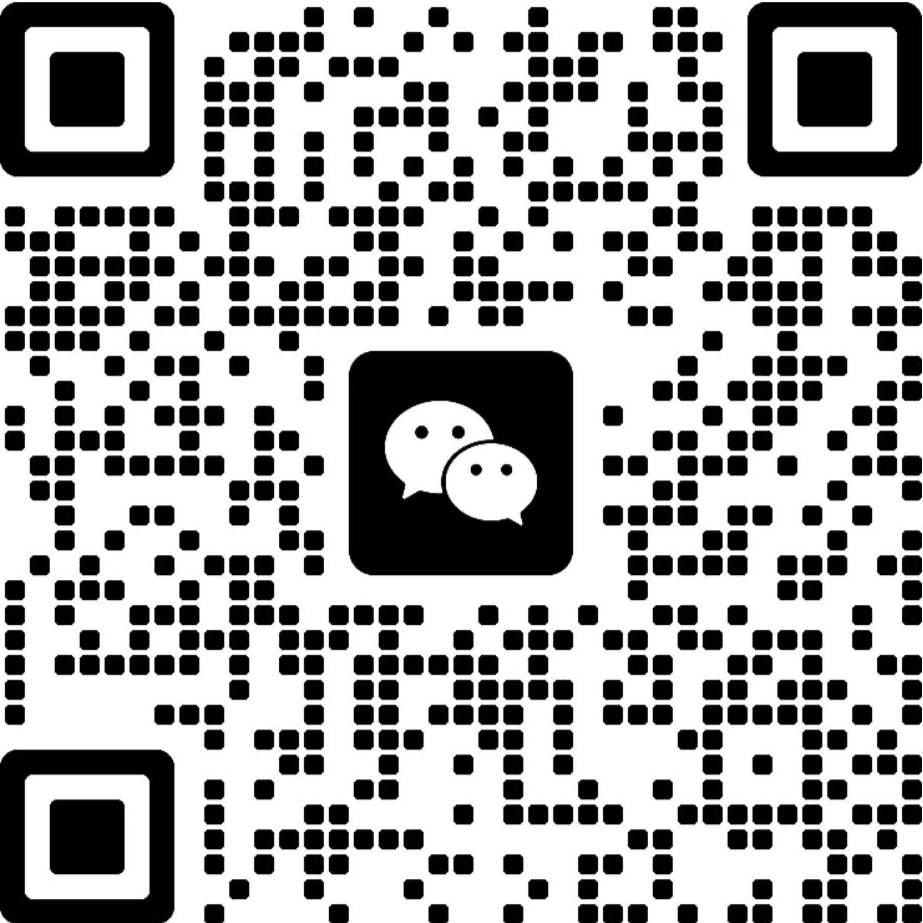


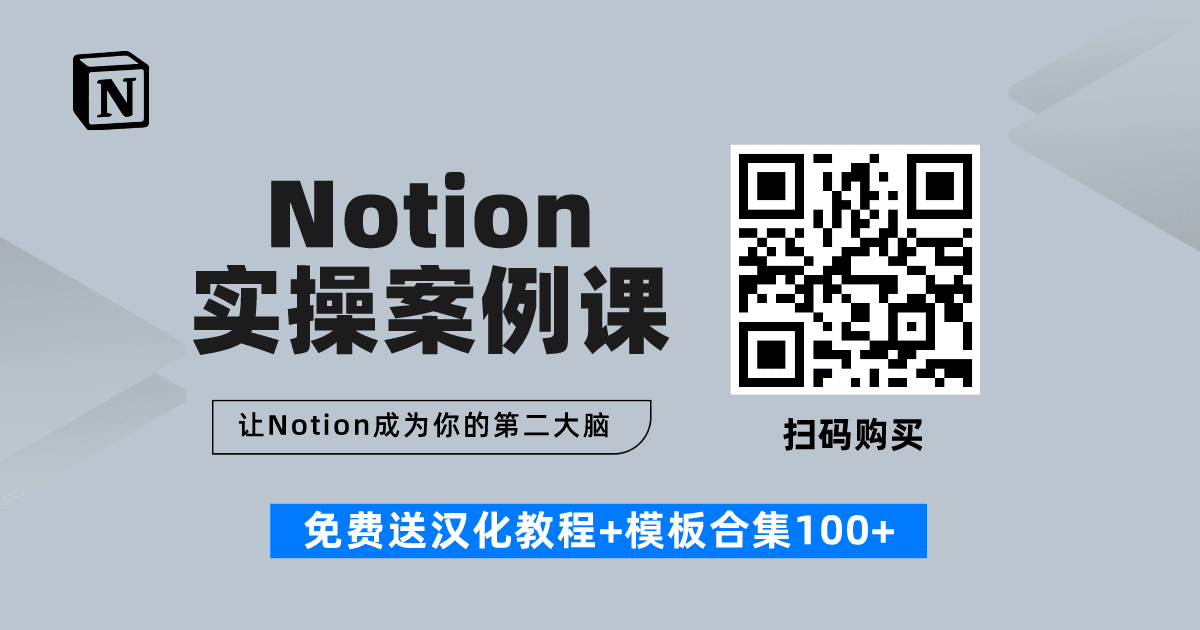

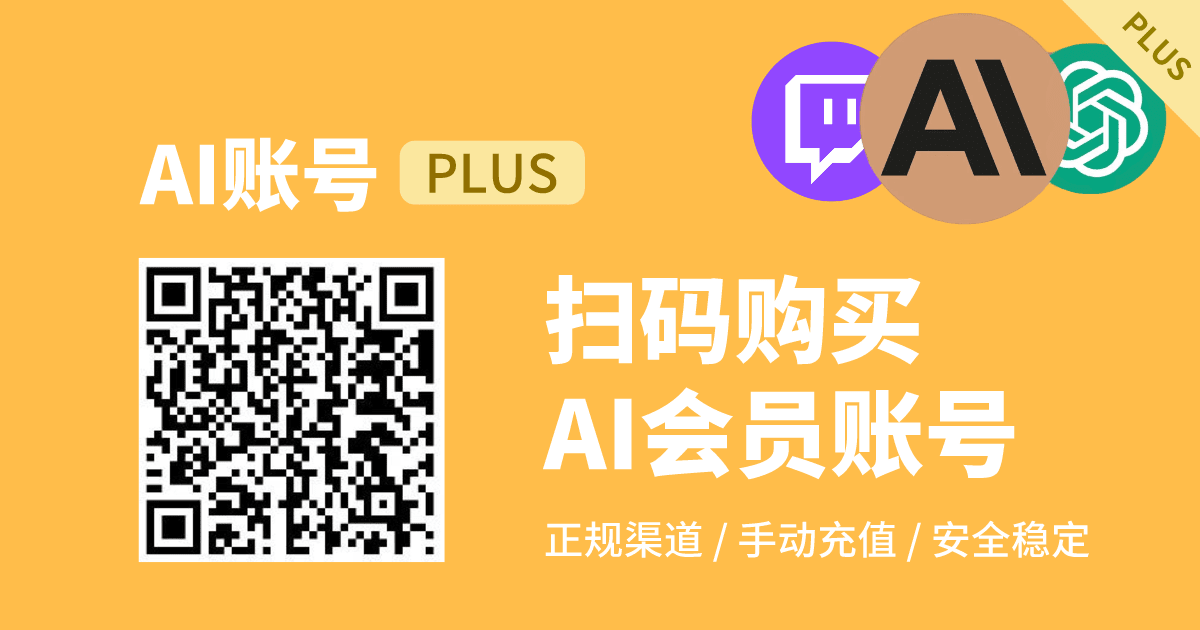
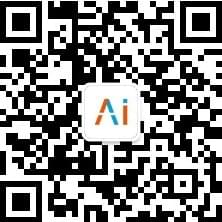


 RSS
RSS